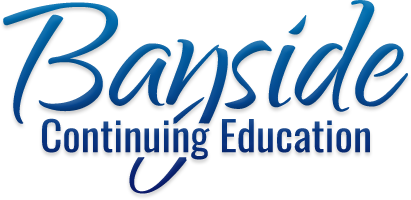No products in the cart.
- Login to your existing individual account, or sign up.
- Click on Facility Membership using the Navigation Menu
- Read the information on the Facility Membership page, and review which Membership Package you would like to sign your Facility up for.
- Scroll to the bottom of the page and follow the Sign Up instructions
If you have any further questions or concerns, please contact us at ContactUs@BaysideCEU.com and we would be happy to assist you!
- Login to your existing account, or sign up.
- Click on Course Catalog using the Navigation Menu
- Locate the course you wish to purchase and click Take Course
- Verify the information on the Course landing page, then click Add to Cart
- Above the Navigation menu, to the right, click on your Shopping Cart then click Checkout
- Input your Billing details as well as Payment information and click Place order
- Login to your existing account, or sign up.
- Click on Dashboard using the Navigation Menu
- Under the Profile and Upcoming Events menus, you will see your Dashboard Tabs. These tabs are divided into (Not all Dashboards contain every tab):
My Available Courses: All of the courses you have available to take
My Started Courses: All of the courses you have made progress in
My Assigned Courses: Courses your employer/facility has assigned you
My Transcripts: All course transcripts and certificates
- Login to your existing account, or sign up.
- Click on Dashboard using the Navigation Menu
- Using the Dashboard Tabs, locate the Course you would like to take, and click Start Course
- Verify the information on the Course landing page, then either click on the 1st Lesson under Course Steps, or click on Start Course
- Read all provided content using the tabs on the left to navigate through the Course
- Take the Course Quiz and pass with a 70% or above to gain credit for the Course (you may retake the Quiz as many times as needed)
- Login to your existing account, or sign up.
- Click on Dashboard using the Navigation Menu
- Click on Edit Profile under your name
- Login to your existing account, or sign up.
- Click on Dashboard using the Navigation Menu
- Find the Facility Group you wish to manage under your profile information and click Manage
- Find the Users drop-down menu above the Users table and click on it, then click Add One
- If your employee does not have an account, input new information under Add and Invite User
- If your employee does have an account, input their existing information under Send Enrollment Key
- Instruct your employee to follow the instructions sent to them by email
- Request for your supervisor to invite you to your Facility Group. (They can follow the steps above)
- Follow the instructions sent to you by email
- If you are using an existing account, copy the Individual Access Key sent to you in the email and input the key into the Partner access portion of your Account Details
(if you need further instructions see below) - Click on Dashboard using the Navigation Menu
- Click on Edit Profile under your name
- Click on Partner access on the left, under Payment methods
- Input your Individual Access Key
- Click Save Changes
- Login to your existing account, or sign up.
- Click on Dashboard using the Navigation Menu
- Under the Profile and Upcoming Events menus, you will see your Dashboard Tabs.
- Locate the Dashboard Tab that reads My Transcripts
If you are NOT logged into your Account:
- Click Login at the top right of the page
- Under the Login input menu, click on Lost your password?
- Input your Username or Email used to create your account
- An email will be sent to the Email used to create your account, follow the steps provided in the email
If you are already logged into your Account:
- Click on Dashboard using the Navigation Menu
- Click on Edit Profile under your name
- Under the Edit account tab, input your new password under Password change
- Update your profile by clicking Save Changes (no changes will be saved until this is clicked)
All course completions are reported to CEBroker each morning. If you have completed a course and your hours are not yet showing up in CEBroker, please ensure enough time has passed for them to be reported and for them to have posted. If you have concern about missing hours, please contact us at ContactUs@BaysideCEU.com and we will ensure the problem is solved.
If you would like to download your certificates and attempt to report any information yourself, please locate your Certificates using the How do I access my Transcripts or Certificates FAQ tab above.
BaysideCEU offers a 30-day money-back guarantee. If, for any reason, a course does not meet your expectations, simply return the certificate (if printed), which we will void, and we will refund your payment. We will resend completions through the boards.
What is the grievance policy:
BaysideCEU has earned an excellent reputation in the continuing education industry through committing to relevant quality content, exceptional communication, and quick responsiveness. We take dissatisfied customers very seriously and have built the following policy to address any concerns regarding ensuring our client base is satisfied and bringing the best product to our users.
If a customer brings a complaint via a telephone call, email, or mail, the complaint will be openly researched across the team, including the continuing education director, Social Work Consultant (Ms. Schiller, LCSW), Professional Counseling Consultant (Ms. Lloyd, LMHC), and Alcohol and Other Drug Contributor (Mr. Crutchfield, CAP).
All complaints or items brought to our attention will be addressed within 30 days to determine the possible perception of bias, strengthen decision-making, maximize objectivity, and create a relevant, accurate, and fair program.
A grievance will be addressed and kept as a record and the resolution to improve future programs.
The refund request will be granted within 30 days of request.
Contact information for grievances will be posted on the website and any advertisements.